
Navigation menu
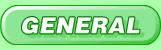

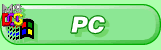
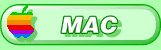
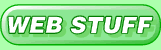
Page best viewed in
800x600 with lots of colours
800x600 with lots of colours

| ArgoNet Mac OS X Support | |
| Connecting to ArgoNet | |
|
2. Configuring the Internet Connect settings  The window below should also open. If you've previously setup the Network options in the System Preferences you should have the relevant fields automatically filled in for you. 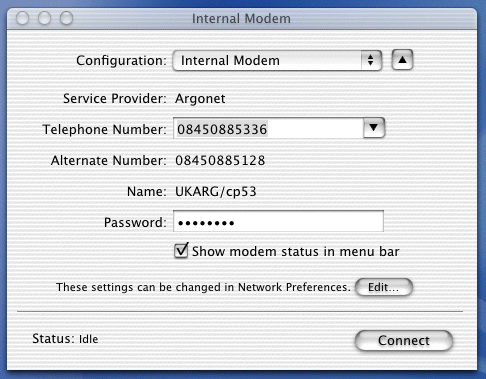 Make sure your modem is plugged into the phone socket and confirm that all the relevant information is correct and you should be able to click Connect to dial up and connect to ArgoNet. You should hear your modem dialling out (if you enabled sound in the system preferences) and the status bar at the bottom should tell you what's happening. If all is well the Internet Connect window (above) should display an online status at the bottom of it (below), indicating that you are now successfully online. You should now be able to load Netscape or Internet Explorer and browse the world wide web. 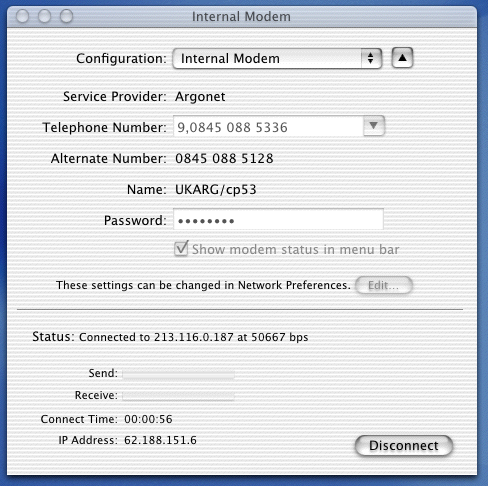 The Status indicator will show you the connection speed, which will depend upon your modem, and two coloured bars will indicate network data travelling from and to your computer. The connection time is also shown, so you can see how long you've been connected for. When you want to disconnect from the internet, click on the Disconnect button. |