
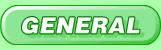

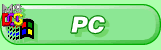
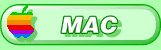
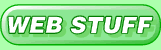
800x600 with lots of colours

| Welcome to ArgoNet Mac OS X Support | |
| Setting up the Mail Client | |
|
There are a number of email clients available for Mac OS X. However, as OS X comes with Mail built in, these instructions will refer to this application. Another recommended mail client is Eudora 5.1 Starting Mail for the first time When you open the Mail application you will initially see a blank window containing your main INBOX (you can create and edit the list of mailboxes later), such as shown below:- 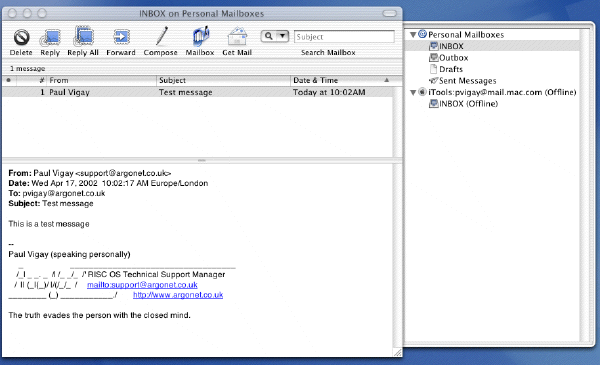 An example message received is shown here, but you won't receive any emails until you've configured Mail with the relevant server details for ArgoNet. The first thing you need to do is to configure these, so click on the Mail->Preferences menu option and the main options window should open (below) 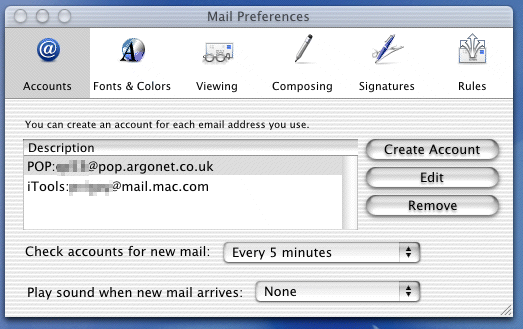 If it's not already highlighted, click on the Accounts icon in the toolbar. Initially there will be no accounts listed in the Description part of the window. To create your new ArgoNet account, click on the Create Account button. The following window should open and you should enter your account and server details as shown... 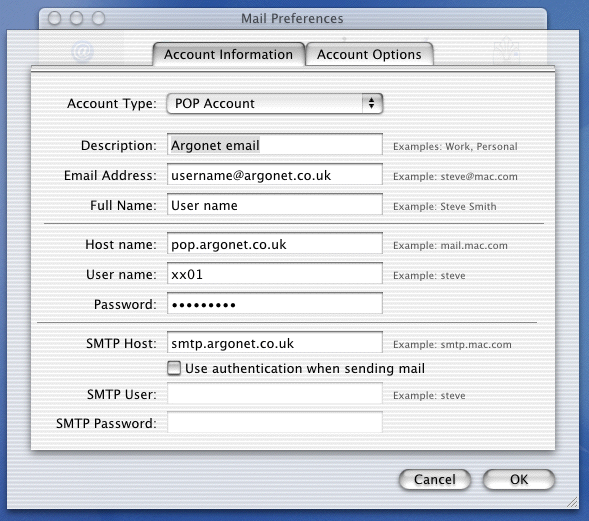 The Description can generally be anything you want, and will be used to identify this account on your computer. Don't forget to enter your two letter and two digit login name where it asks you for the User name and your relevant password etc (which will appear as dots when you enter it, so make sure you've entered the correct case). Your Email Address will be your full email address and your Full name is whatever name you would like to refer to yourself as in emails sent from this account. Although you don't specifically need to change anything, it may be worth quickly clicking on the Account Options tag at the top of the window, and you will see the following window:- 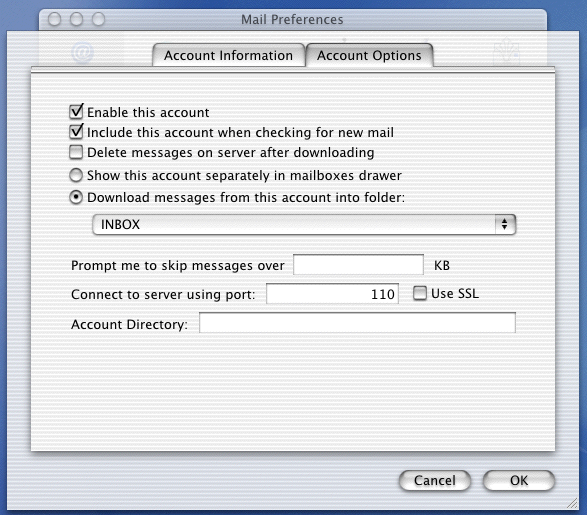 Many of the options here are self-explanatory, but make sure the top two options are ticked, or your account will be temporarily disabled and mail won't be fetched from it. The only option here you may want to change is the Delete messages on server after downloading as this will ensure that any messages you download are deleted from the server afterwards. This will save you downloading them again next time you do a mail fetch. The only reason you may wish to leave them on the server is if you use two computers to check mail, and want to download them on the other machine. This is useful if you use a laptop as a second machine and wish to check mail when on the move. Once you've setup all your account details, click OK and your mail client will be setup to send/receive mail from your ArgoNet account. Lastly, you should configure Mail to send emails in the correct convention so that they will be received ok by the recipient(s) you are sending to. In order to do this, click on the Composing tag at the top of the preferences window. The following window will open:- 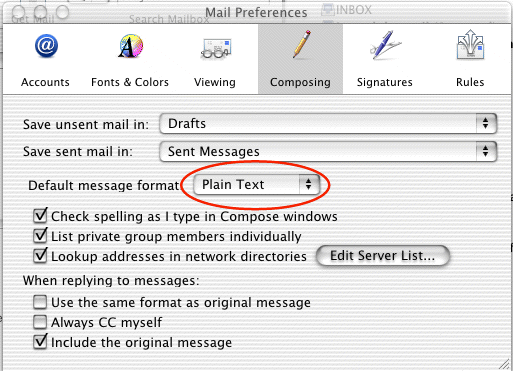 Make sure that the Default message format is set to Plain Text. This will ensure that people can read your email messages correctly. Mail should now be setup to send and receive emails using your ArgoNet account. However, you may like to browse through some of the other options in order to customise your colours/fonts and personal preferences.
| |
 Mail is located in the Applications folder on your Mac OS X hard dic. Load it by double-clicking on it's icon. It will then appear on the Dock bar at the bottom of the screen (left).
Mail is located in the Applications folder on your Mac OS X hard dic. Load it by double-clicking on it's icon. It will then appear on the Dock bar at the bottom of the screen (left). You can now go
You can now go